見放題を利用する
会員登録
会員登録
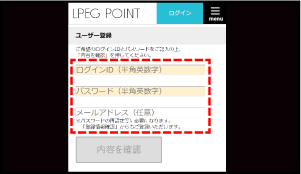
まず最初に 会員登録 を行ってください。
ご登録いただいた情報は大切に保管してください。
メールアドレスを登録しておくとIDやパスワードを忘れた時に便利です。
アカウントに動画を登録
スマホ用Dimension Playerを使用
コード入力を使用
- コードの入力 を選択してログインします。
- フォームに【 code 】を入力して送信します。
- 商品名と商品画像を確認して次に進むとアカウントに購入情報が登録されます。
視聴方法について
スマートフォンから視聴
スマートフォンから利用する
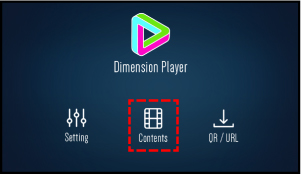
プレイヤーを起動して【 Contents 】を選択します。
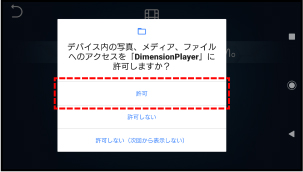
プレイヤーにメディアの権限を付与してください。
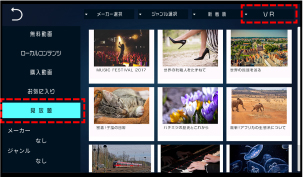
ストリーミング用をご利用の場合は
【 見放題 】から動画を選択できます。
2D動画を視聴するには、右上のボタンを押して画面の表示を切り替えてください。
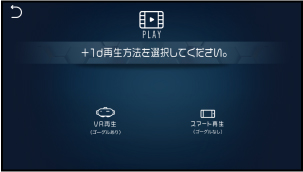
動画を選択したら視聴方法が表示されます。
ご利用の環境に合わせてお選びください。
スマート再生に未対応の動画は選択画面が表示されませんのでご注意ください。
VR再生 / シネマ再生
( 2D 動画も VR 再生できます )
動画視聴中に画面に触れるとメニューを表示できます。項目については以下をご参照ください。
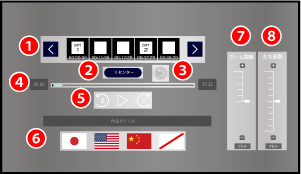
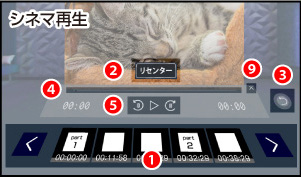
- ❶ 新チャプター機能
サムネイルに表示されたシーンに移動できます。
新仕様では分割された動画でも全てのチャプターが表示されます。 - ❷ リセンター
正面位置をリセットすることができます。 - ❸ 動画一覧にもどる
動画一覧にもどることができます。 - ❹ シークバー
動かした位置まで簡単にシーン移動できます。 - ❺ 10秒もどる / 再生 / 一時停止 / 10秒すすむ
再生や一時停止・10秒送りや戻しができます。 - ❻ マルチリンガル字幕機能
表示された国旗のアイコンを選択することで
簡単に字幕の言語切替ができます。 - ❼ ズーム調整
映像の拡大縮小ができます。 - ❽ 左右調整
左右の位置調整ができます。 - ❾ リモコン / リモコンを閉じる
メニューを閉じます。
スマート再生
( VR 動画も 2D 再生できます )
動画視聴中に画面に触れるとメニューを表示できます。項目については以下をご参照ください。
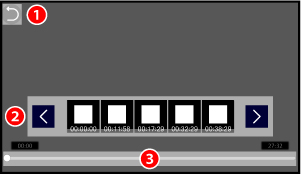
- ❶ 動画一覧にもどる
動画一覧にもどることができます。 - ❷ 新チャプター機能
サムネイルに表示されたシーンに移動できます。
新仕様では分割された動画でも全てのチャプターが表示されます。 - ❸ シークバー
動かした位置まで簡単にシーン移動できます。
パソコンから視聴
パソコンから利用する
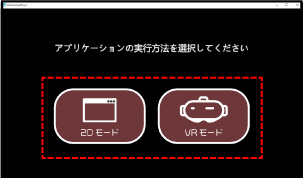
起動すると閲覧方法を選択できます。
VRモード:VR画面にて視聴できます。
2Dモード:2D画面のまま視聴できます。
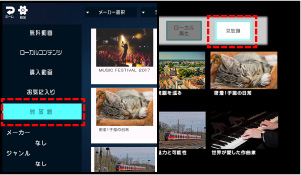
【 購入動画 】を選択して動画を選んでください。
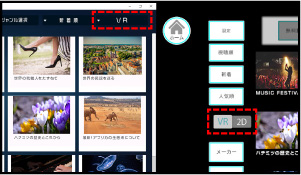
2D動画の視聴方法
2Dモードの場合、
画面右上のボタンを押して画面の表示を切替。
VRモードの場合、
画面左側のVR/2Dボタンを選択して切替。
VRモード(VR再生)
動画視聴中に画面を選択するとメニューを表示できます。項目については以下をご参照ください。
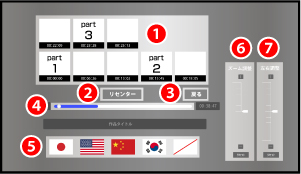
- ❶ 新チャプター機能
サムネイルに表示されたシーンに移動できます。
新仕様では分割された動画でも全てのチャプターが表示されます。 - ❷ リセンター
正面位置をリセットすることができます。 - ❸ 戻る
ひとつ前の画面に戻ることができます。 - ❹ シークバー
マーカーをスライドするとそのシーンまで移動できます。 - ❺ マルチリンガル字幕機能 ※対応動画のみ表示
表示された国旗のアイコンを選択することで簡単に字幕の言語切替ができます。 - ❻ ズーム調整
映像を拡大できます。 - ❼ 左右調整
左右の位置調整ができます。
2Dモード(シネマ再生)
動画視聴中に下部のリモコンマークを選択するとメニューを表示できます。項目については以下をご参照ください。
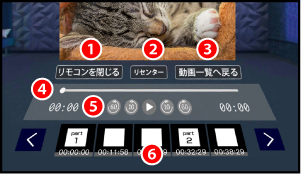
- ❶ リモコン / リモコンを閉じる
メニューを使用する際に選択してください。 - ❷ リセンター
正面位置をリセットすることができます。 - ❸ 動画一覧へ戻る
ひとつ前の画面に戻ることができます。 - ❹ シークバー
マーカーをスライドするとそのシーンまで移動できます。 - ❺ もどる / 再生 / 一時停止 / すすむ
再生・一時停止・もどる・すすむができます。 - ❻ 新チャプター機能
サムネイルに表示されたシーンに移動できます。
新仕様では分割された動画でも全てのチャプターが表示されます。
2Dモード(スマート再生)
動画視聴中に画面を選択するとメニューを表示できます。項目については以下をご参照ください。
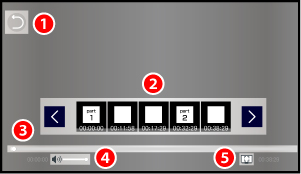
- ❶ 前の画面にもどる
ひとつ前の画面に戻ることができます。 - ❷ 新チャプター機能
サムネイルに表示されたシーンに移動できます。
新仕様では分割された動画でも全てのチャプターが表示されます。 - ❸ シークバー
マーカーをスライドするとそのシーンまで移動できます。 - ❹ 音量
マーカーをスライドすると音量を調節できます。 - ❺ 最大化
プレイヤー画面を最大画面に変更できます。 - スマート再生のみプレイヤー画面の大きさを自在に変更することができます。
(オートセンター機能を搭載)
DPVR-4D から視聴
DPVR-4D から利用する
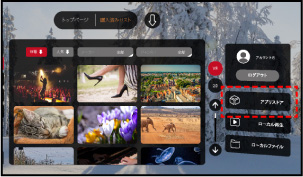
見放題を視聴するには、画面右側の【 アプリストア 】より
【 見放題アプリ 】をインストールします。完了したら起動するだけで視聴できます。
見放題アプリについては、ポケットVR 裏面をご確認ください。
再生画面
動画視聴中に画面を選択するとメニューを表示できます。項目については以下をご参照ください。
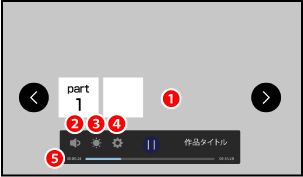
- ❶ 新チャプター機能
サムネイルに表示されたシーンに移動できます。
新仕様では分割された動画でも全てのチャプターが表示されます。 - ❷ 音量
音量の調節ができます。 - ❸ 明るさ
画面の明るさを調節できます。 - ❹ 設定
ローカル再生時のみ再生方法を選択できます。。 - ❺ シークバー
動かした位置まで簡単にシーン移動できます。
SKYWORTH-4D S801 から視聴
SKYWORTH-4D S801 から利用する
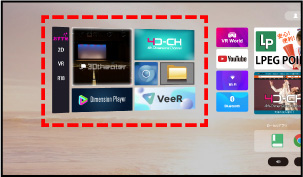
見放題を視聴するには、画面右側の【 アプリストア 】より
【 見放題アプリ 】をインストールします。
完了したら起動するだけで視聴できます。
見放題アプリについては、ポケットVR裏面をご確認ください。
再生画面
動画視聴中に画面を選択するとメニューを表示できます。項目については以下をご参照ください。
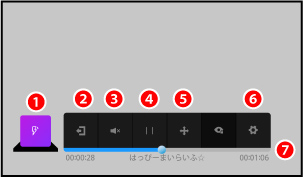
- ❶ 新チャプター機能
サムネイルに表示されたシーンに移動できます。
新仕様では分割された動画でも全てのチャプターが表示されます。 - ❷ 音量
音量の調節ができます。 - ❸ 明るさ
画面の明るさを調節できます。 - ❹ 設定
ローカル再生時のみ再生方法を選択できます。。 - ❺ シークバー
動かした位置まで簡単にシーン移動できます。
Oculus Go / GearVR から視聴
Oculus Go / GearVR から利用する
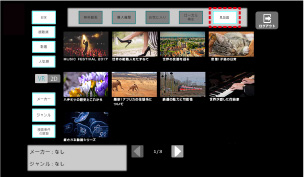
動画を視聴するには【 見放題 】を選択してください。
VR再生
動画視聴中に画面を選択するとメニューを表示できます。項目については以下をご参照ください。
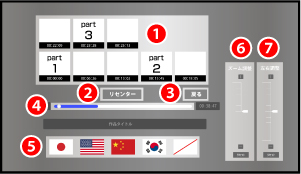
- ❶ 新チャプター機能
サムネイルに表示されたシーンに移動できます。
新仕様では分割された動画でも全てのチャプターが表示されます。 - ❷ リセンター
正面位置をリセットすることができます。 - ❸ 戻る
ひとつ前の画面に戻ることができます。 - ❹ シークバー
マーカーをスライドするとそのシーンまで移動できます。 - ❺ マルチリンガル字幕機能 ※対応動画のみ表示
表示された国旗のアイコンを選択することで簡単に字幕の言語切替ができます。 - ❻ ズーム調整
映像を拡大できます。 - ❼ 左右調整
左右の位置調整ができます。
2D再生(シネマモード)
動画視聴中に画面を選択するとメニューを表示できます。項目については以下をご参照ください。
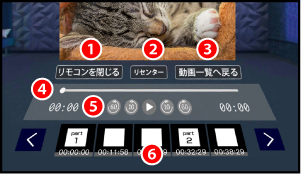
- ❶ リモコン / リモコンを閉じる
メニューを使用する際に選択してください。 - ❷ リセンター
正面位置をリセットすることができます。 - ❸ 動画一覧へ戻る
ひとつ前の画面に戻ることができます。 - ❹ シークバー
マーカーをスライドするとそのシーンまで移動できます。 - ❺ もどる / 再生 / 一時停止 / すすむ
再生・一時停止・もどる・すすむができます。 - ❻ 新チャプター機能
サムネイルに表示されたシーンに移動できます。
新仕様では分割された動画でも全てのチャプターが表示されます。
よくある質問
見放題契約を延長したい
見放題契約を延長したい場合は、
以下の手順にてお申込みください。
- 見放題を契約しているアカウントにて、スマホ用 Dimension Player にログインします。
- 店頭などにて新規で購入した見放題+30 の QRコードを読み込みます。
完了すると、最初に契約した見放題+30 に 30日分が追加され延長されます。 - LPEG POINT サイト左側の お客様情報の項目にある 月額定額契約状況 より契約期間をご確認ください。
- 見放題を契約しているアカウントにて、コード入力 ページにログインします。
- 店頭などにて新規で購入した見放題+30 の QRコード下部にある【 code 】をフォームに入力します。
完了すると、最初に契約した見放題+30 に 30日分が追加され延長されます。 - 最後に、LPEG POINT サイト左側の お客様情報の項目にある 月額定額契約状況 より契約期間をご確認ください。