パソコンから利用する
会員登録とプレイヤーの準備
会員登録
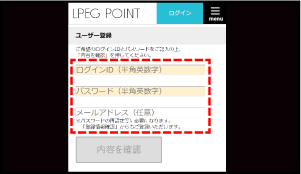
まず最初に 会員登録 を行ってください。
ご登録いただいた情報は大切に保管してください。
メールアドレスを登録しておくとIDやパスワードを忘れた時に便利です。
プレイヤーをインストール
アカウントに動画を登録
コード入力を使用
- コードの入力 を選択してログインします。
- フォームに【 code 】を入力して送信します。
- 商品名と商品画像を確認して次に進むとアカウントに購入情報が登録されます。
スマホ用Dimension Playerを使用
あとは、登録したアカウントにて PC 用 Dimension Player にログインするだけで【 購入動画 】から簡単に視聴できます。
動画再生までの流れ
ログイン
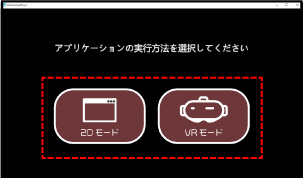
起動すると閲覧方法を選択できます。
VR モード:VR 画面にて視聴できます。
2D モード:2D 画面のまま視聴できます。
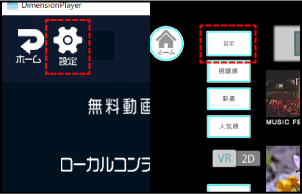
プレイヤーを起動させたらログインを行います。
画面左上の【 設定 】を選択してください。
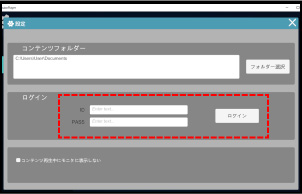
設定画面の真ん中にあるログインフォームに、
登録したIDとパスワードを入力して最後に【 ログイン 】を選択すると、会員情報をプレイヤーに連携できます。
プレイヤー登録
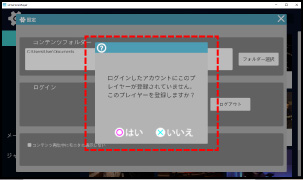
次にプレイヤーの登録確認が表示されます。
【 YES 】を押して登録してください。
登録を行わないと正常に動画を再生できませんので必ず行ってください。
パソコン以外のデバイスにて同じアカウントをご利用になるには、その都度ご利用先のデバイスにてプレイヤー登録を行ってください。
ストリーミングで動画を再生
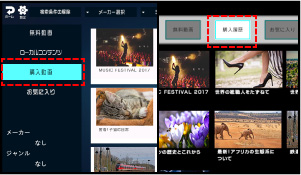
ストリーミング用をご利用の場合は
【 購入動画 】を選択して動画を選んでください。

動画を選択すると作品情報 ( タイトル・紹介文・再生時間 ) をご確認いただけます。
【 PLAY 】を選択すると動画が再生されます。
ストリーミング用の動画は、ダウンロード用よりもフレームレートを下げておりますので画質が粗くなります。
高画質で視聴したい方は動画ファイルをダウンロードしてご利用ください。
また、通信環境により遅延などの症状が生じる場合がございます。
パソコンに保存した動画を再生
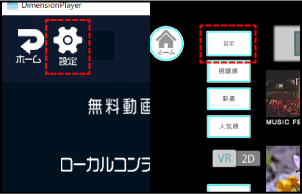
フォルダーを指定するには、【 設定 】を選択します。
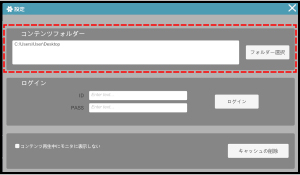
設定画面の上段より【 フォルダー選択 】を選択するとフォルダーを選択できます。
ドキュメントフォルダやダウンロードフォルダを指定したい場合は、チェックボックスから選択して指定してください。
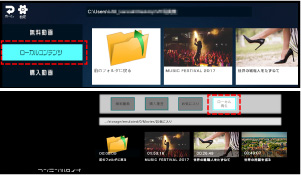
動画の視聴は【 ローカルコンテンツ 】から
動画を選択します。
動画の削除について
プレイヤーからは動画は削除できません。

再生したい動画の種類を選択すると、
再生方法に応じて動画が再生されます。
- 通常再生:2D映像を2D再生
- VR2D:2D映像の疑似VR映像として再生
- VR3D(Equirectangular):横2列のVR映像
- VR3D(SideBySide):横2列のVR映像
- VR3D(TopBottom):縦2列のVR映像
対応:.mp4 ( H.264 ) / .1d+ / .1di ( VR写真集 )
非対応:avi
※ DRMでプロテクトがかかっている動画は
再生できませんのでご注意ください。
VRモードを使用
必要なソフトをインストール
パソコンからVR再生するには SteamVR が必要になります。
公式サイトより Steam をインストールして Steam アカウントを作成する必要があります。
アカウント作成後は、Steam ストアから SteamVR を検索してインストールしてください。
Oculus Rift / Rift S / Quest を使用
Oculus アプリをインストール
Oculus Rift / Rift S / Quest を使用するには、Oculus 用のソフトウェアが必要になります。
公式サイトよりインストールして Oculus アカウントを作成する必要があります。
アカウント作成後に起動してセッティングを行ってください。
Oculus Rift / Rift S
- SteamVR と Oculus アプリを起動させます。
- PC 用 Dimension Player を起動させて【 VRモード 】を選択します。
- Oculus Rift および Rift S を手元で動かした時にモニター上で動作しているかを確認できたら頭部に装着します。
- PC 用 Dimension Player が正常に表示されているのを確認できたらご利用いただけます。
正常に動作しない場合は PC 用 Dimension Player と SteamVR を再起動させてください。
正面位置がずれている場合は、装着したまま設定したい方向を向いた状態でキーボードの「 R 」を押してください。
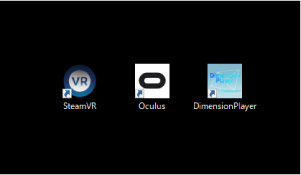
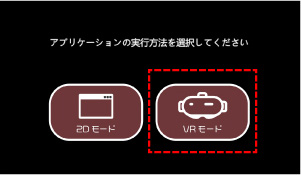
Oculus Quest
- USB ケーブルでパソコンと接続させて、Oculus Quest の電源を入れます。
- Oculus ホームのメニューより Oculus Link を選択します。( 自動的に Oculus アプリが起動します。)
- パソコンから SteamVR と PC 用 Dimension Player を起動させて【 VRモード 】を選択します。
- Oculus Quest を頭部に装着します。PC 用 Dimension Player が正常に表示され、動作すればご利用いただけます。
正常に動作しない場合は PC 用 Dimension Player と SteamVR を再起動させてください。
正面位置がずれている場合は、装着したまま設定したい方向を向いた状態でキーボードの「 R 」を押してください。
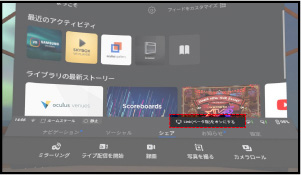
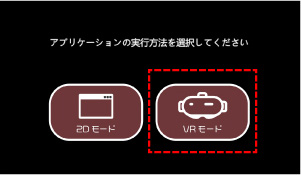
HTC VIVE / HTC VIVE PRO を使用
HTC VIVE / HTC VIVE PRO
- SteamVR を起動させます。
- PC 用 Dimension Player を起動させて【 VRモード 】を選択します。
- HTC VIVE および HTC VIVE PRO を手元で動かした時にモニター上で動作しているかを確認できたら頭部に装着します。
- PC 用 Dimension Player が正常に表示されているのを確認できたらご利用いただけます。
正常に動作しない場合は PC 用 Dimension Player と SteamVR を再起動させてください。
正面位置がずれている場合は、装着したまま設定したい方向を向いた状態でキーボードの「 R 」を押してください。
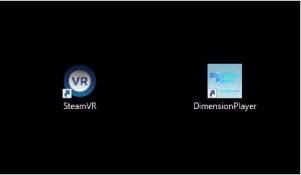
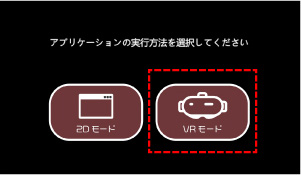
ご利用時の注意点
SteamVR
SteamVR のシステムウィンドウに「 利用可能 」と表示されている時は正常にご利用いただけますが「 利用不可 」と表示されている場合は、ヘッドセットがベースステーション間から外れている可能性がございます。セット位置をお確かめの上、ご利用ください。
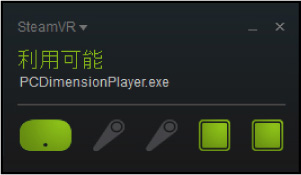
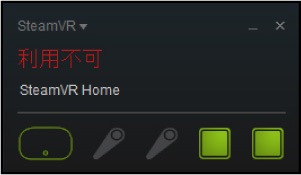
起動時に提供元が不明なアプリを~という警告文が表示された場合
- Dimension Player を終了させます。
- パソコンから Oculus アプリを起動してログインします。
- Oculus アプリの [ デバイス設定 ] を選択して [ 一般 ] タブを選択。提供元不明アプリを ON にします。
- 再度 Oculus Link を使用して、PC 用 Dimension Player を起動させるとご利用いただけます。
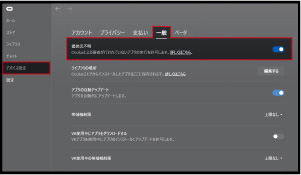
再生画面の項目説明
VRモード(VR再生)
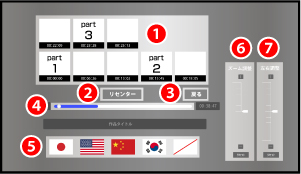
- ❶ 新チャプター機能
サムネイルに表示されたシーンに移動できます。
新仕様では分割された動画でも全てのチャプターが表示されます。 - ❷ リセンター
正面位置をリセットすることができます。 - ❸ 戻る
ひとつ前の画面に戻ることができます。 - ❹ シークバー
マーカーをスライドするとそのシーンまで移動できます。 - ❺ マルチリンガル字幕機能 ※対応動画のみ表示
表示された国旗のアイコンを選択することで簡単に字幕の言語切替ができます。 - ❻ ズーム調整
映像を拡大できます。 - ❼ 左右調整
左右の位置調整ができます。
VRモード(シネマ再生)
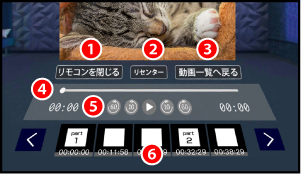
- ❶ リモコン / リモコンを閉じる
メニューを使用する際に選択してください。 - ❷ リセンター
正面位置をリセットすることができます。 - ❸ 動画一覧へ戻る
ひとつ前の画面に戻ることができます。 - ❹ シークバー
マーカーをスライドするとそのシーンまで移動できます。 - ❺ もどる / 再生 / 一時停止 / すすむ
再生・一時停止・もどる・すすむができます。 - ❻ 新チャプター機能
サムネイルに表示されたシーンに移動できます。
新仕様では分割された動画でも全てのチャプターが表示されます。
2Dモード(スマート再生)
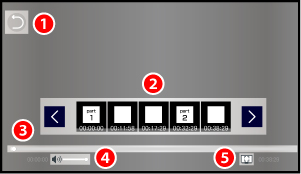
- ❶ 前の画面にもどる
ひとつ前の画面に戻ることができます。 - ❷ 新チャプター機能
サムネイルに表示されたシーンに移動できます。
新仕様では分割された動画でも全てのチャプターが表示されます。 - ❸ シークバー
マーカーをスライドするとそのシーンまで移動できます。 - ❹ 音量
マーカーをスライドすると音量を調節できます。 - ❺ 最大化
プレイヤー画面を最大画面に変更できます。 - スマート再生のみプレイヤー画面の大きさを自在に変更することができます。(オートセンター機能を搭載)
よくある質問
Q. 動画の再生ができないときは?
Windows の初期状態では H.264 / H.265 用のデコーダーを保有していないため
LAV Filters 等のデコーダーのインストールが必要となります。
Q. LAV Filters等のデコーダーを入れても再生できません
Dimension Player は Windows 側が提供するコーデックにより mp4 を再生しているため Windows 側から正常に使用できるコーデックを提供されないと再生できません。コーデック提供の優先順位はご利用の環境により異なるため、正常に使用できるよう設定する必要があります。
設定には Win7DSFilterTweaker 等のソフトが必要になります。
設定方法
- Win7DSFilterTweaker ( k本的に無料ソフト・フリーソフト )をダウンロードしま す。
- ソフトを起動し【 Preferred decoders 】を選択。
- 【 H.264/H.265/mp4v 】項目を【 LAV Filters 】に設定します。
詳細は デコーダーを設定 をご参照ください。