パソコンから利用する
会員登録とプレイヤーの準備
会員登録
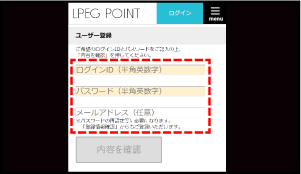
まず最初に 会員登録 を行ってください。
ご登録いただいた情報は大切に保管してください。
メールアドレスを登録しておくとIDやパスワードを忘れた時に便利です。
プレイヤーをインストール
アカウントに動画を登録
コード入力を使用
- コードの入力 を選択してログインします。
- フォームに【 code 】を入力して送信します。
- 商品名と商品画像を確認して次に進むとアカウントに購入情報が登録されます。
ライブ再生までの流れ
ログイン
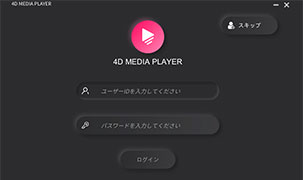
起動するとログインフォームが表示されますので、
登録したIDとパスワードを入力して最後に【 ログイン 】を選択すると、会員情報をプレイヤーに連携できます。
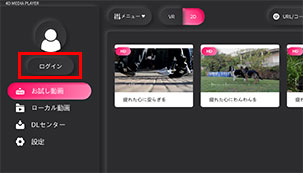
お試し動画リストが表示された場合は、
画面左上の【 ログイン 】を選択してください。
プレイヤー登録
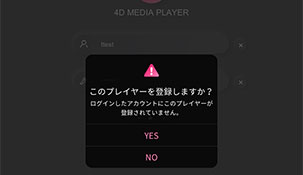
次にプレイヤーの登録確認が表示されます。
【 YES 】を押して登録してください。
登録を行わないと正常に動画を再生できませんので必ず行ってください。
パソコン以外のデバイスにて同じアカウントをご利用になるには、その都度ご利用先のデバイスにてプレイヤー登録を行ってください。
ライブ動画を再生
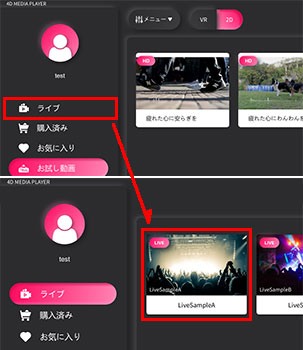
プレイヤーを起動して【 ライブ 】を選択します。
リスト内から視聴したいライブ配信を選択します。
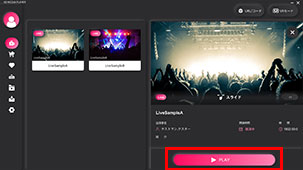
ライブ配信を選択すると作品情報 ( タイトル・紹介文・再生時間 ) をご確認いただけます。
【 PLAY 】を選択すると動画が再生されます。
なお、放送時間外のライブはご視聴いただけません。
配信システムの仕様上数秒から十数秒程度のずれが発生します。
また、通信環境により遅延などの症状が生じる場合がございます。
VRモードを使用
必要なソフトをインストール
パソコンからVR再生するには SteamVR が必要になります。
公式サイトより Steam をインストールして Steam アカウントを作成する必要があります。
アカウント作成後は、Steam ストアから SteamVR を検索してインストールしてください。
Oculus Rift / Rift S / Quest / Quest2を使用
Oculus アプリをインストール
Oculus Rift / Rift S / Quest を使用するには、Oculus 用のソフトウェアが必要になります。
公式サイトよりインストールして Oculus アカウントを作成する必要があります。
アカウント作成後に起動してセッティングを行ってください。
Oculus Rift / Rift S
- SteamVR と Oculus アプリを起動させます。
- PC 用 4D Media Player を起動させて【 VRモード 】を選択します。
- 手順が表示されますのでそちらに従って設定やアプリの起動を行ってください。
- Oculus Rift および Rift S を手元で動かした時にモニター上で動作しているかを確認できたら頭部に装着します。
- PC 用 4D Media Player が正常に表示されているのを確認できたらご利用いただけます。
正常に動作しない場合は PC 用 4D Media Player と SteamVR を再起動させてください。
正面位置がずれている場合は、ヘッドマウントを傾けてプレイヤーメニューをご利用ください。
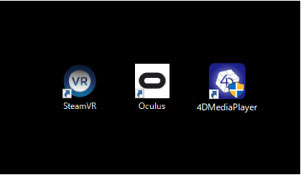
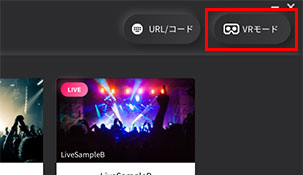
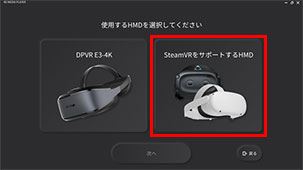
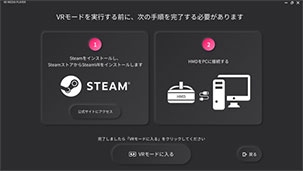
Oculus Quest / Oculus Quest2
- USB ケーブルでパソコンと接続させて、Oculus Quest の電源を入れます。
- Oculus ホームのメニューより Oculus Link を選択します。( 自動的に Oculus アプリが起動します。)
- パソコンから SteamVR と PC 用 4D Media Player を起動させて【 VRモード 】を選択します。
- 手順が表示されますのでそちらに従って設定やアプリの起動を行ってください。
- Oculus Quest を頭部に装着します。PC 用 4D Media Player が正常に表示され、動作すればご利用いただけます。
正常に動作しない場合は PC 用 4D Media Player と SteamVR を再起動させてください。
正面位置がずれている場合は、ヘッドマウントを傾けてプレイヤーメニューをご利用ください。
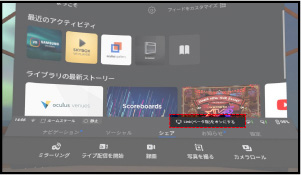
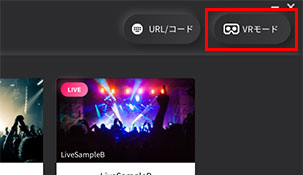
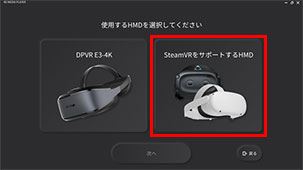
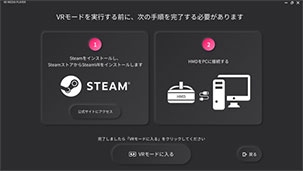
HTC VIVE / HTC VIVE PRO を使用
HTC VIVE / HTC VIVE PRO
- SteamVR を起動させます。
- PC 用 4D Media Player を起動させて【 VRモード 】を選択します。
- 手順が表示されますのでそちらに従って設定やアプリの起動を行ってください。
- HTC VIVE および HTC VIVE PRO を手元で動かした時にモニター上で動作しているかを確認できたら頭部に装着します。
- PC 用 4D Media Player が正常に表示されているのを確認できたらご利用いただけます。
正常に動作しない場合は PC 用 4D Media Player と SteamVR を再起動させてください。
正面位置がずれている場合は、ヘッドマウントを傾けてプレイヤーメニューをご利用ください。
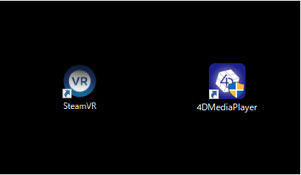
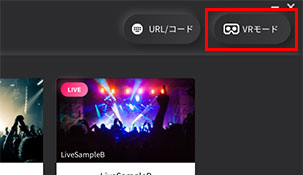
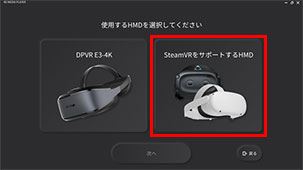
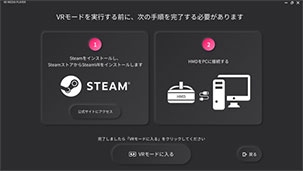
ご利用時の注意点
SteamVR
SteamVR のシステムウィンドウに「 プレイ中 」と表示されている時は正常にご利用いただけますが「 スタンバイ状態 」と表示されている場合は、ヘッドセットがベースステーション間から外れている可能性がございます。セット位置をお確かめの上、ご利用ください。
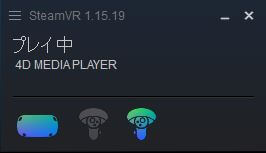

起動時に提供元が不明なアプリを~という警告文が表示された場合
- 4D Media Player を終了させます。
- パソコンから Oculus アプリを起動してログインします。
- Oculus アプリの [ デバイス設定 ] を選択して [ 一般 ] タブを選択。提供元不明アプリを ON にします。
- 再度 Oculus Link を使用して、PC 用 4D Media Player を起動させるとご利用いただけます。
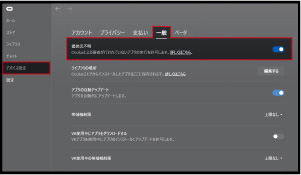
再生画面の項目説明
VRモード(VR再生)
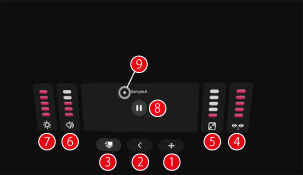
- ❶ リセンター
正面位置をリセットすることができます。 - ❷ 戻る
ひとつ前の画面に戻ることができます。 - ❸ 2D表示に戻る
2D再生に変更します。 - ❹ 左右位置調整
左右の動画位置を調整できます - ❺ ズーム調整
映像を拡大・縮小できます。 - ❻ 音量調整
音量を変更できます。 - ❼ 明るさ調整
明るさ調整ができます。 - ❽ 再生/一時停止
再生/一時停止ができます。(ライブの場合再開時には現在の映像に移動します) - ❾ カーソル
対象を選択するためのカーソルです。常に正面に表示されます。
2Dモード(スマート再生)

- ❶ 音量調整
音量を変更できます。 - ❷ リセンター
正面位置をリセットすることができます。 - ❸ 再生/一時停止
再生/一時停止ができます。(ライブの場合再開時には現在の映像に移動します) - ❹ 明るさ調整
明るさ調整ができます。 - ❺ VRモードに移る
VRモードに移行できます。 - ❻ リストに戻る
リストに戻ります。
よくある質問
Q. 動画の再生ができないときは?
Windows の初期状態では H.264 / H.265 用のデコーダーを保有していないため
LAV Filters 等のデコーダーのインストールが必要となります。
Q. LAV Filters等のデコーダーを入れても再生できません
4D Media Player は Windows 側が提供するコーデックにより mp4 を再生しているため Windows 側から正常に使用できるコーデックを提供されないと再生できません。コーデック提供の優先順位はご利用の環境により異なるため、正常に使用できるよう設定する必要があります。
設定には Win7DSFilterTweaker 等のソフトが必要になります。
設定方法
- Win7DSFilterTweaker ( k本的に無料ソフト・フリーソフト )をダウンロードしま す。
- ソフトを起動し【 Preferred decoders 】を選択。
- 【 H.264/H.265/mp4v 】項目を【 LAV Filters 】に設定します。
詳細は デコーダーを設定 をご参照ください。