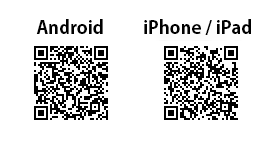ライブ配信をスマートフォン・タブレットから利用する
ご利用時にデータ通信を行いますので、
必ずWi-Fiに接続してください。
必ずWi-Fiに接続してください。
会員登録とプレイヤーの準備
会員登録
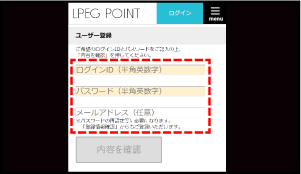
まず最初に 会員登録 を行ってください。
ご登録いただいた情報は大切に保管してください。
メールアドレスを登録しておくとIDやパスワードを忘れた時に便利です。
アプリをインストール
アカウントに動画を登録
ログイン
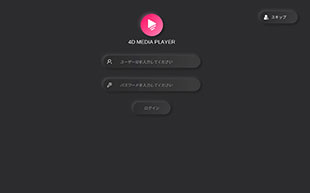
アプリを起動させたらログインを行います。
登録したIDとパスワードを入力して最後に【 login 】を選択すると、
会員情報をプレイヤーに連携できます。
コード入力を使用する
- コードの入力 を選択してログインします。
- フォームに【 code 】を入力して送信します。
- 商品名と商品画像を確認して次に進むとアカウントに購入情報が登録されます。
動画再生までの流れ
4D Media Playerでライブ配信を再生
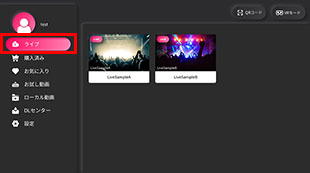
プレイヤーを起動して【 ライブ 】を選択します。
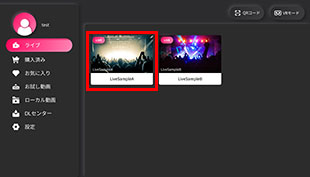
リストから視聴したいライブ配信を選択します。
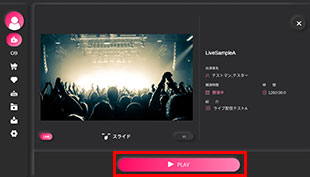
ライブ配信を選択すると作品情報 ( タイトル・紹介文・再生時間 ) をご確認いただけます。
【 PLAY 】を選択すると動画が再生されます。
なお、放送時間外のライブはご視聴いただけません。
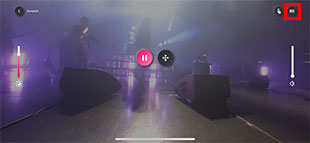
再生が開始されると一旦2Dで再生されます。
VRでご利用の方は右上のVRボタンをタップして切り替えてください
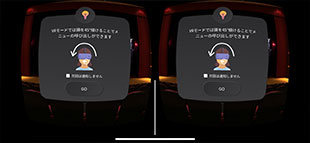
VRモード変更時にはメニュー呼び出しに関する注意が表示されます。画面中央にカーソル(白い円)が表示されますので、しばらく【 GO 】に合わせることで再生が開始されます。
ライブストリーミング再生について
配信システムの仕様上数秒から十数秒程度のずれが発生します。
また、通信環境により遅延などの症状が生じる場合がございます。
配信システムの仕様上数秒から十数秒程度のずれが発生します。
また、通信環境により遅延などの症状が生じる場合がございます。
VR再生
動画視聴中に左に45度程度傾けることでとメニューを表示できます。項目については以下をご参照ください。
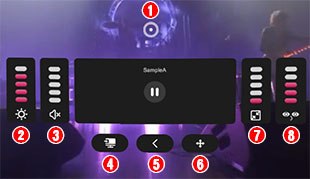
- ❶ カーソル
これを対象のメニューに合わせることで選択できます。 - ❷ 明るさ調整
このメーターを増減することで明るさを調整できます。 - ❸ 音量調整
このメーターを増減することで音量を調節できます。 - ❹ 2Dモード変更
このボタンを選択すると2Dモードに変更できます。 - ❺ 詳細画面にもどる
再生前の商品詳細画面に戻ることができます。 - ❻ リセンター
センターを再設定することができます。 - ❼ ズーム調整
映像の拡大縮小ができます。 - ❽ 視差調整
左右の位置調整ができます。