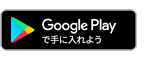各種ダウンロード
現在、PocketVR対応プレイヤーは下記のものが公開されています。■スマホ用プレイヤー
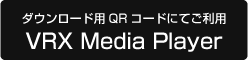
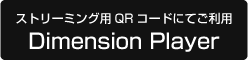
■パソコン用プレイヤー
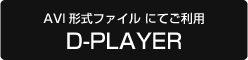
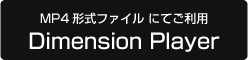
パソコンにてVR 動画をご利用になるには VR ヘッドマウント が必要になります。ご注意ください。
VRX Media Player
VRX Media Player では、プレイヤーごとに認識番号を登録して個別認証を行っております。認識番号はアプリのインストール時に自動生成されるためアプリの入れ直しを行うと、認識番号が新たに自動生成され認識番号が更新されます。
そのため プレイヤーの登録を行わない状態でQR コードを使用するとプレイヤーのアンインストールと同時に動画がご利用できなくなります。下記のご利用の流れに沿ってご利用ください。
※H.264 デコーダーを搭載していない一部のスマートフォンではご利用いただけません。
※DL した動画をそのままご利用頂くにはサイズ上の問題でH.264 Lv.5 対応デコーダーが必要です。
アプリのダウンロード
■アプリをダウンロードする前にご確認ください。お手持ちのポケットVR 裏面のQR コードの種類によってプレイヤーが異なります。
・ダウンロード用QR コードをお持ちの方は、VRX Media Player をご利用ください。
・ストリーミング用QR コードをお持ちの方は、Dimension Player をご利用ください。

ご利用の流れ

① VRX Media Player を インストールします。
インストールが完了したら、プレイヤーを起動して ストレージへの権限を付与します。
付与することで ダウンロードした動画を視聴することができます。



④ お手持ちの端末にあった呼出ボタンを押すと プレイヤーが起動します。
これでプレイヤーの登録 が完了します。
次に、動画ダウンロードを選択して、 QRコードリーダーを起動します。

⑤ QRコードリーダーにてポケットVR裏面にある ダウンロード用QRコードを読み取ると、プレイヤーに 動画がダウンロードされます。
ダウンロードが完了すると、再生画面への移行 確認がでますので、 はい を選択して移行します。
※QRコードリーダーをご利用時に、画面に何も表示されない場合はプレイヤーにカメラの権限が付与されていない 場合があります。
その場合は一度アプリを終了してから、スマホの本体設定の「 アプリと通知 」から「 VRX Player 」 を選択いただき、「 許可 」より「 カメラ 」の項目をONにしてから、再度アプリをご利用ください。
※iPhoneの機種によってH.265形式の動画が視聴できない場合がございます。ご注意ください。

また、会員登録後は会員ページの右上「menu」より 購入動画ダウンロード にて動画の購入履歴を確認、 動画をダウンロードできます。再度ダウンロードを する場合は、H264版またはH265版 (VRX)を 選択してダウンロードしてください。

パソコンから動画をダウンロードする場合は、 LPEG POINTサイトの会員ページ内の左側 「ダウンロード」 の 購入動画ダウンロードリスト より行えます。
スマホに転送する場合やQRコードによる ダウンロードも行えますので便利です。
Dimension Player(スマホ)
Dimension Player では、オンラインストリーミングによる視聴となります。各動画情報の読み込みにオンラインを使用しますので必ずWi-Fi に接続した状態でご利用ください。
ログインをしていないプレイヤーにてQR コードをご利用になると、動画の購入情報が残らないため プレイヤーのアンインストール時や機種変更と同時に動画がご利用できなくなります。
下記のご利用の流れに沿ってご利用ください。
※H.264 デコーダーを搭載していない一部のスマートフォンではご利用いただけません。
※DL した動画をそのままご利用頂くにはサイズ上の問題でH.264 Lv.5 対応デコーダーが必要です。
アプリのダウンロード
■アプリをダウンロードする前にご確認ください。お手持ちのポケットVR 裏面のQR コードの種類によってプレイヤーが異なります。
・ダウンロード用QR コードをお持ちの方は、VRX Media Player をご利用ください。
・ストリーミング用QR コードをお持ちの方は、Dimension Player をご利用ください。

ご利用の流れ

① スマホ端末をWi-Fiに接続します。
ブラウザよりLPEG POINTサイトに アクセスして会員登録をお願い致します。
なお、ご登録いただいたIDとパスワードは大切に 保管してください。

② Dimension Playerをインストールします。 インストールが完了したら、①にて登録いただいた IDとパスワードを入力してプレイヤーに会員情報 を連携させます。

③ 次にプレイヤーの登録画面が表示されます。
プレイヤーの登録を行わないと、正常に動画を 再生することができないため、必ず登録をお願い 致します。
※会員アカウントをデバイス別に共有する場合は、その都度プレイヤーの登録が必要になります。
(例:パソコンにてご利用後に、スマホから利用する場合など)

④ ホーム画面より、Download を選択して プレイヤーにカメラの権限を付与します。次に、 QR cord を選択してQRコードリーダーを起動します。

⑤ QRコードリーダーにてポケットVR裏面にある ダウンロード用QRコードを読み取ると、プレイヤーに 動画がダウンロードされます。
ダウンロードが完了すると、再生画面への移行 確認がでますので、 YES を選択して移行します。
※QRコードリーダーをご利用時に、画面に何も表示されない場合はプレイヤーにカメラの権限が付与されていない 場合があります。
その場合はスマホの本体設定の 「 アプリと通知 」 より 「 Dimension Player 」 を選択いただき、 「 許可 」 より 「 カメラ 」 の項目をONにしてから、再度アプリをご利用ください。

⑥ ダウンロードした動画は、動画一覧画面の 購入動画へ移動したら、購入した動画を選択して 再生します。
再生方法はVR再生(VRゴーグルあり)と スマート再生(VRゴーグルなし)が選択できます。
※一度QRコードにてダウンロードした動画ファイルをデバイスから削除しても購入動画一覧にて動画を確認できます。
削除後に再度視聴したい場合は、表示されている動画をタップするだけで再生が可能です。
プレイヤーに表示されて いない動画を視聴したい場合のみ、サイトにてダウンロードしてご利用ください。


パソコンから動画をダウンロードする場合は、 L-POINTサイトの会員ページ内の左側「ダウンロード」の 購入動画ダウンロードリストより行えます。
スマホに転送する場合やQRコードによるダウンロードも 行えますので便利です。
※ファイル容量の問題もございますので可能な限りパソコンからダウンロードしてスマホに転送してご利用ください。
お使いのスマホがH.265形式に対応している場合は、 H.265をご利用いただくとより高画質でお楽しみ頂けます。
※iPhoneの機種によってH.265形式の動画が視聴できない場合がございます。ご注意ください。
D-PLAYER
D-PLAYER と認証登録用動画が必要になります。下記よりダウンロードしてください。会員登録は認証登録画面からも行えます。
ダウンロード
■ アプリをダウンロードする前にご確認ください。ご利用いただく動画ファイルの形式によってご利用いただけるプレイヤーが異なります。
AVI 形式の動画の場合は、D-PLAYER をご利用ください。
MP4 形式の動画の場合は、Dimension Player をご利用ください。
VR ヘッドマウントを準備しよう
パソコンからVR動画を視聴するには、HTC VIVE または Oculus rift が必要になります。また、パソコンにてVRヘッドマウントをご利用になるには STEAM をインストールする必要があります。
なお、OculusRuntime の動作バージョンはVer.1.3.0 以降を想定しています。
■HTC VIVE ご利用方法:公式サイト / VIVE サポートセンター
SteamVR のメニューに利用可能の場合はご利用いただけますが、メニューに利用不可の場合はヘッドセットが ベースステーション間から外れている可能性がございます。
セット位置をお確かめのうえご利用ください。

■Oculus rift
ご利用方法:公式サイト / Oculus サポートセンター
Oculus rift をご利用の際に正面の方向がずれる場合がございます。ずれた場合にはOculus rift を装着のまま 正面に設定したい方向を向いた状態でキーボードの「 R 」を押して頂きますと再設定いたします。
ご利用開始時に「Unknown Scrces」が表示されることがあります。
その場合はOculus 設定画面「Genera」にあるUnknown Scrces にチェックを入れてください。

■操作方法

ご利用の流れ


① 上記よりプレイヤーと認証登録用動画をダウンロードしてD-PLAYERをインストール ・ 起動します。

② 認証用動画をメインウィンドウにドラッグ&ドロップ して動画を再生します。次に情報ウィンドウよりL-POINT サイトを開いて会員登録またはログインします。
ログインが完了するとプレイヤーが認証されます。
③ 動画を再生するには認証登録用動画と同じように視聴したい動画ファイルを再生画面にドラッグ&ドロップします。
再生画面を右クリックすると「ファイルを開く」または「履歴」をご利用いただけます。動画の再生中は情報 ウィンドウに動画についての情報が表示されます。
Dimension Player(パソコン)
Dimension Player は、オンラインストリーミングによる視聴となります。各動画情報の取得にネット通信を行いますので必ずオンライン状態でご利用ください。
パソコン版にて動画をご利用になるには、スマホ版Dimension Player が必要になります。
スマホ版にてご利用になった後、同じID にてパソコン版をご利用になると購入動画よりご利用できます。
ダウンロード
■ アプリをダウンロードする前にご確認ください。
ご利用いただく動画ファイルの形式によってご利用いただけるプレイヤーが異なります。
・AVI 形式の動画の場合は、D-PLAYER をご利用ください。
・MP4 形式の動画の場合は、Dimension Player をご利用ください。
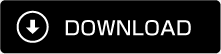
VR ヘッドマウントを準備しよう
パソコンからVR動画を視聴するには、HTC VIVE または Oculus rift が必要になります。また、パソコンにてVRヘッドマウントをご利用になるには STEAM をインストールする必要があります。
なお、OculusRuntime の動作バージョンはVer.1.3.0 以降を想定しています。
■HTC VIVE ご利用方法:公式サイト / VIVE サポートセンター
SteamVR のメニューに利用可能の場合はご利用いただけますが、メニューに利用不可の場合はヘッドセットが ベースステーション間から外れている可能性がございます。
セット位置をお確かめのうえご利用ください。

■Oculus rift
ご利用方法:公式サイト / Oculus サポートセンター
Oculus rift をご利用の際に正面の方向がずれる場合がございます。ずれた場合にはOculus rift を装着のまま 正面に設定したい方向を向いた状態でキーボードの「 R 」を押して頂きますと再設定いたします。
ご利用開始時に「Unknown Scrces」が表示されることがあります。
その場合はOculus 設定画面「Genera」にあるUnknown Scrces にチェックを入れてください。

■操作方法

ご利用の流れ
① パソコン版にて動画をご利用になるには、スマホ版Dimension Player が必要になります。先にスマホ版Dimension Player をご参照のうえ、ご利用ください。

② 上記よりDimension Playerをダウンロード ・ インストールします。インストールが完了したら、 アプリケーションの実行方法を選択します。
2Dモード ・ VRモードがあります。
起動時に「WindowsによってPCが保護されました」と表示された場合「詳細情報」→「実行」にて起動してください。
VRモードをご利用の場合は、先にVRヘッドマウントを設置 ・ 起動したうえでプレイヤーを起動してください。
VRヘッドマウントについては、上記のVRヘッドマウントを準備しようの項目をご参照ください。

③ 次に 設定(歯車アイコン) より、①にてご登録 いただいたIDとパスワードを入力してプレイヤーに 会員情報を連携させます。

③ 次にプレイヤーの登録画面が表示されます。 プレイヤーの登録を行わないと、正常に動画を 再生することができないため、必ず登録をお願い 致します。
※会員アカウントをデバイス別に共有する場合は、その都度プレイヤーの登録が必要になります。 (例:スマホにてご利用後に、パソコンから利用する場合など)

③ ログイン後は購入動画よりご利用いただけます。 動画を選択すると動画情報が表示され、Play を選択 すると動画が再生されます。